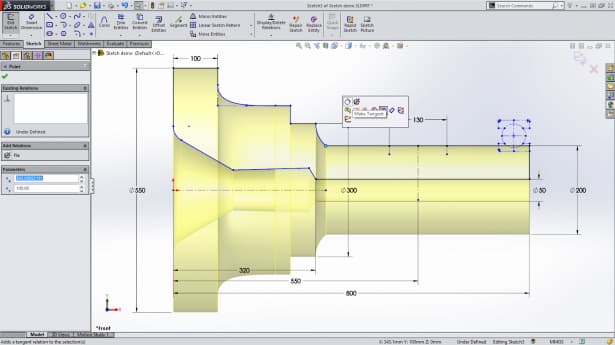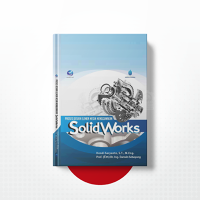Sketch merupakan hal penting dalam membuat model gambar. Terutama dalam modeling 3D gambar teknik.
Solidworks adalah salah satu software untuk membuat pemodelan 3D. Untuk menghasilkan gambar 3D, kamu dapat memanfaatkan tools yang ada di Solidworks.
Melansir dari hawkridgesys.com, bagaimana cara membuat sketch di SolidWorks?
Siapkan template Solidworks
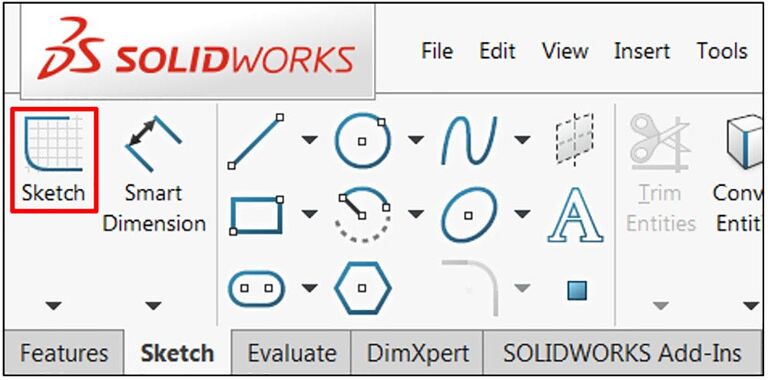
Menyiapkan sketch adalah langkah awal membuat model 3D. Untuk memulainya, kamu pilih new section kemudian pilih template yang tersedia di Solidworks.
Setelah itu, klik Sketch Tab di CommandManager dan pilih ikon Sketch di sebelah kiri.
Mengingat sketch pertama, sistem akan menampilkan tiga model yang tersedia.
Setelah dikerjakan, akan menampilkan bidang-bidang lainnya.
Tambahan lainnya, permukaan datar dan geometri dapat digunakan sebagai permukaan sketch.
Mode sketch solidworks
Setelah memilih, orientasi tampilan otomatis berputar terhadap bidang, dan akan masuk ke sketch mode.
Namun, hal penting yang perlu dipahami adalah ketika mode sketch aktif karena banyak perintah Solidworks yang tidak tersedia. Serta, banyak perintah Solidworks yang hanya bisa berjalan ketika dalam sketch mode.
Ada beberapa indikator mode sketsa aktif. Pertama, kamu akan menemukan ikon sketch yang baru saja digunakan kemudian telah diganti dengan ikon Exit Sketch.
Kemudian, Kamu akan mendapatkan tampilan warna sebelumnya adalah biru, kemudian berwarna merah.
Ketiga, pada sudut kanan di atas area graph, kamu akan melihat dua ikon untuk menyimpan sketch (warna biru) atau membatalkan perubahan (ikon merah) dari sketch.
Membuat sketch dengan line command
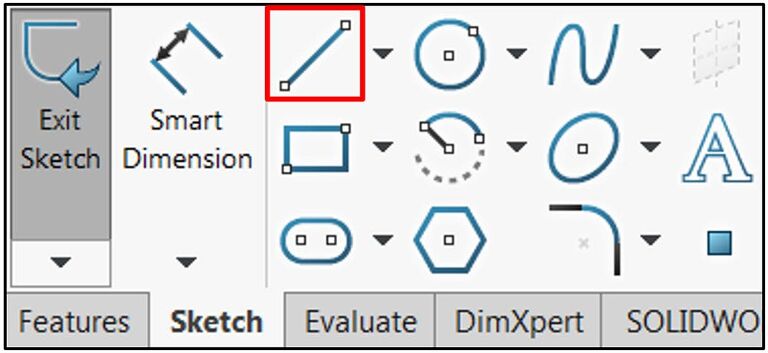
Line command digunakan untuk membuat sketch melalui langkah-langkah sebagai berikut.
Pada sisi kiri tab sketch pada Command Manager, kamu akan menemukan beberapa tools untuk membuat berbagai bentuk seperti garis, lingkaran, persegi panjang, dan sebagainya.
Selain tools sketch, penting untuk memanfaatkan origin point untuk mendefinisikan sketch secara menyeluruh.
Langkah tersebut dilakukan dengan cara klik kiri origin point dan melepaskan untuk menempatkan titik pertama garis. Dengan cara ini, kamu sudah membuat relasi sketch antara awal garis dan origin point sehingga dapat mengunci di tempat.
Sata kamu menyeret kursor menjauh dari origin point, akan terlihat tinjauan garis. Ketika kamu mengarahkan kursor ke orientasi horizontal maupun vertikal, akan terlihat garis terpasang dan simbol warna kuning akan muncul.
Simbol kuning penting karena sebagai representasi relasi sketch yang secara otomatis akan bertambah ketika menambahkan garis. Jika kamu membuat garis dengan simbol horizontal, garis akan terkunci dalam orientasi horizontal dari titik tersebut.
Hubungan relasi ini dapat dimodifikasi setelah membuat sketsa gambar, bahkan dapat ditambahkan sesuai kebutuhan.
Ketika membuat garis, ada angka muncul di sebelah titik garis. Itu menandakan panjang garis. Tahukah kalau panjang garis dapat diatur maupun dimodifikasi.
Setelah membuat garis, lepaskan arsiran dengan klik kiri. Apabila kamu menjauhkan kursor dari endline, kamu akan menemukan second line yang akan ditampilkan dan secara otomatis terlampir ke titik end line.
Jika ingin menyelesaikan pembuatan garis, klik kanan dan pilih end series. Atau kamu tekan tombol Escape untuk mengakhiri perintah membuat garis.
Garis-garis pada gambar tidak secara otomatis menambah relasi sketch, namun jadi alat bantu visual yang bagus untuk menyelaraskan bangun geometri.
Garis kuning pada sketsa garis disebut sebagai garis inferensi, gunanya untuk menambahkan hubungan sketch secara otomatis. Setelah indikator ini terlihat, klik kiri untuk menaruh garis ketiga.
Menentukan hasil sketch solidworks
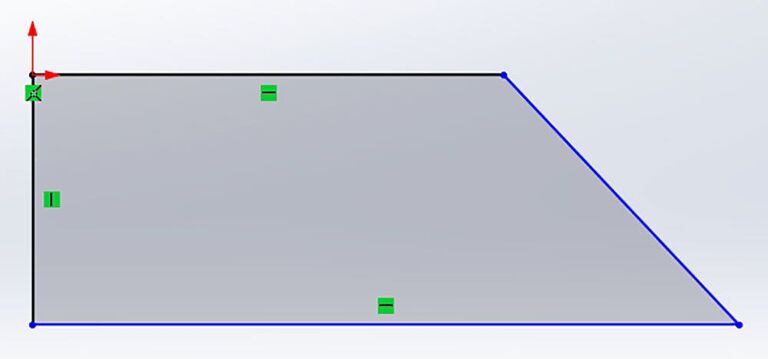
Pada titik ini, sketch akan berubah menjadi seperti punya bayangan, dan dari sinilah sketch sepenuhnya jadi. Caranya dengan klik tanda centang hijau pada Property Manager untuk mengambil perintah Line atau tekan tombol ESC.
Simbol hijau pada gambar SolidWorks mewakili relasi sketch yang sudah dibuat selama proses pembuatan. Cara menampilkan simbol ini, klik kiri pada segmen line.
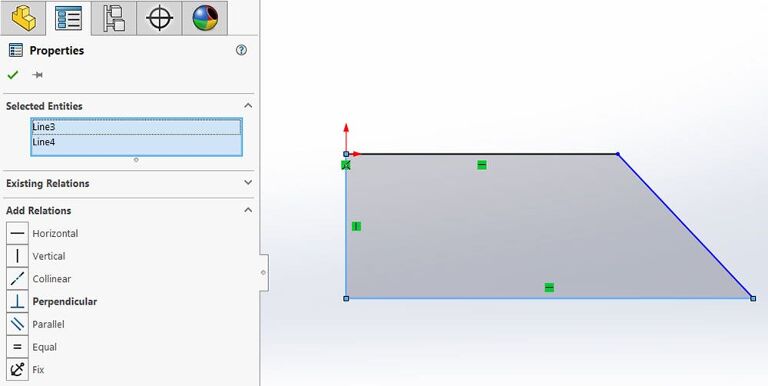
Jika kamu melihat warna biru pada garis, itu artinya segmen tersebut belum jadi artinya masih bisa bergerak bebas. Cara untuk membuat gambar tersebut terkunci dengan menentukan sketch sepenuhnya.
Cara menguji sketch masih bebas adalah klik dan seret gambar warna biru. Ini membantu untuk kamu memahami apa yang dibutuhkan untuk menyelesaikan sketsa gambar.
Memasang dimensi sketsa gambar Solidworks
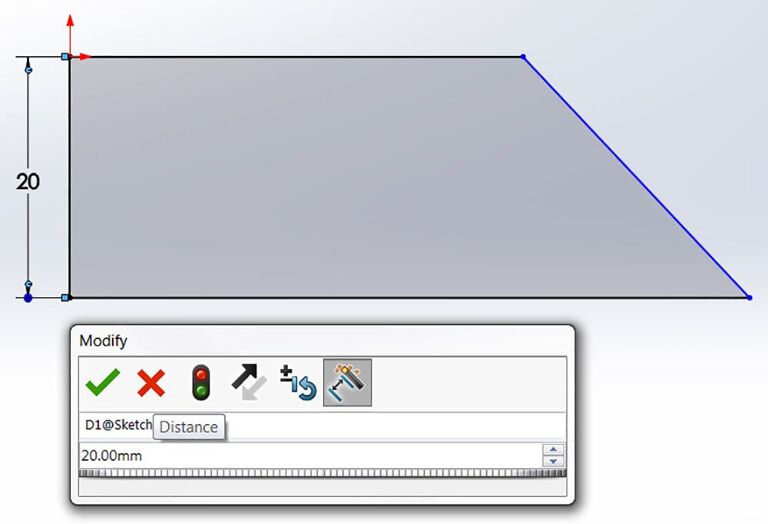
Pemodelan 3D akan lebih tepat dan definitif apabila menambahkan dimensi. Untuk memasang dimensi, pilih Smart Dimension dari CommandManager. Agar dapat memasang ukuran gambar, pastikan sketch gambar masih aktif.
Setelah mengaktifkan perintah, pilihlah bagian yang akan diberi dimensi. Kamu dapat memilih garis, titik, busur, lingkaran, dan sejenisnya. Sebagian dimensi hanya butuh satu atau dua untuk mewakili informasi gambar.
Setelah memilih bagian tersebut, tinjau untuk melihat apakah ukuran dimensi sesuai aturan. Ada kalanya meletakkan aturan dimensi gambar.
Jika perlu mengedit dimensi, klik dua kali pada angka tertera untuk memunculkan dialog modify dan ganti dengan nilai yang baru.
Kalau kamu ingin menaruh dimensi sudut diletakkan pada garis horizontal dan sudut, abaikan pratinjau pertama yang muncul. Setelah muncul ukuran sudut, masukan nilai sudut dan konfirmasi.
Membuat sketch model menjadi syarat lolos sertifikasi CSWA
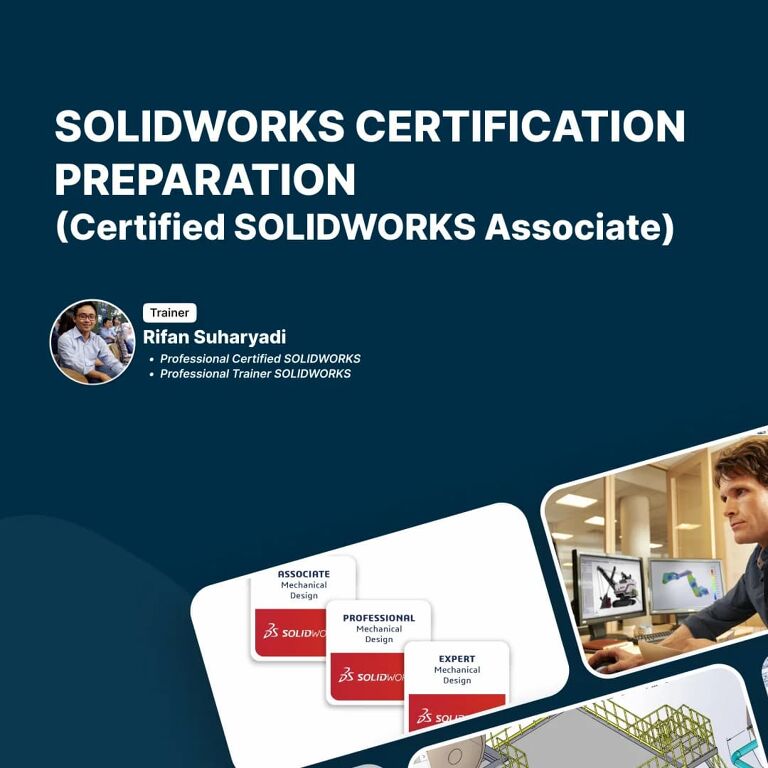
Membuat sketch pemodelan adalah dasar untuk mengoperasikan SolidWorks. Pelajari hal-hal dasar ini demi kelancaran ujian sertifikasi CSWA. Sebab, salah satu penilaian CSWA adalah dasar pemodelan 3D.
Engineering Academy membuka tempat untuk kamu persiapan CSWA sebelum tanga ujian sertifikasi.
Apabila kamu tertarik, cek informasi dan registrasi melalui CSWA Solidworks Engineering Academy.
0 Komentar
Artikel Terkait