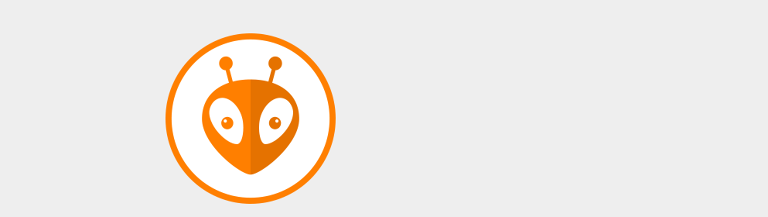Masih buat sketch pakai Arduino IDE? Udah ga jaman, kenalin Platform IO, IDE untuk embedded device yang mendukung ribuan board (saat artikel ini ditulis, 1035 board telah didukung oleh Platform IO) dan puluhan ribu library siap digunakan. Eitss, bukan hanya itu, Platform IO dapat dijalankan di Windows, Linux, maupun MacOS.
Satu lagi yang ga kalah penting, Perusahaan besar seperti Western Digital, Espressif, dan Aceinna memakai platform IO. Oke untuk lebih mudahnya, setelah ini kita sebut saja sebagai PIO (Platform IO).
Terus cara installnya gimana?
Sebenarnya PIO bukan standalone software yang mana dapat berjalan sendiri. Tetapi membutuhkan software induk agar dapat dijalankan. PIO sendiri merupakan ekstensi untuk Visual Studio Code.
Langsung saja ke cara instalasi.
1. Install Visual Studio Code (Simply known as VS Code)
Download dulu installernya sesuai OS yang digunakan. Download disini. Setelah terdownload jangan lupa install ya...
2. Install PIO
Buka Visual Studio Code, tampilan awalnya kurang lebih seperti ini.
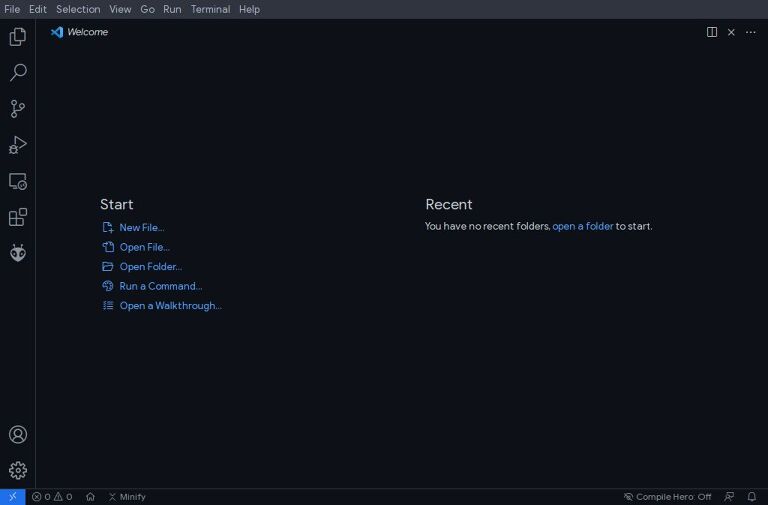
Terus untuk cara installnya cukup masuk ke menu extensions, terus cari platform io, kalo sudah ketemu klik install deh. (Lihat gambar di bawah)
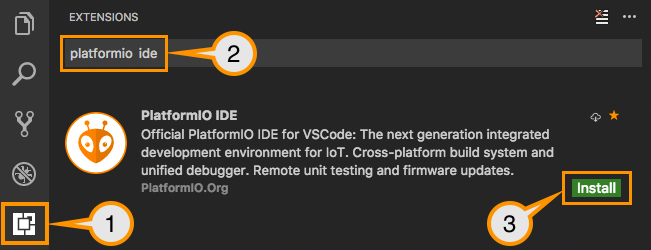
Selesai....
Cara pakainya gimana dung?
Setelah proses instalasi selesai, tutup VS Code kemudian buka lagi agar ekstensi termuat dengan sempurna. Jika sudah terbuka, lanjut ke langkah - langkah berikut.
1. Buat Project Baru
Kita akan mencoba membuat project sederhana dengan board arduino. Jadi diharap pembaca sudah memiliki board arduino (Arduino apa saja lah).
Klik icon home 🏠 yang ada di pojok kiri bawah.
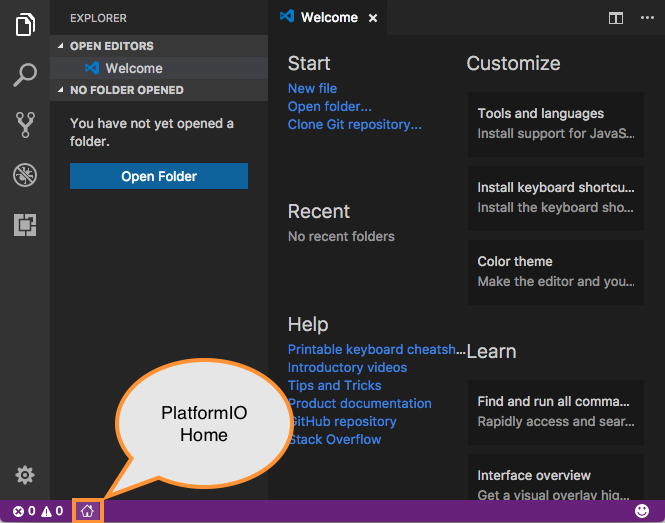
Tunggu loading sampai muncul seperti ini.
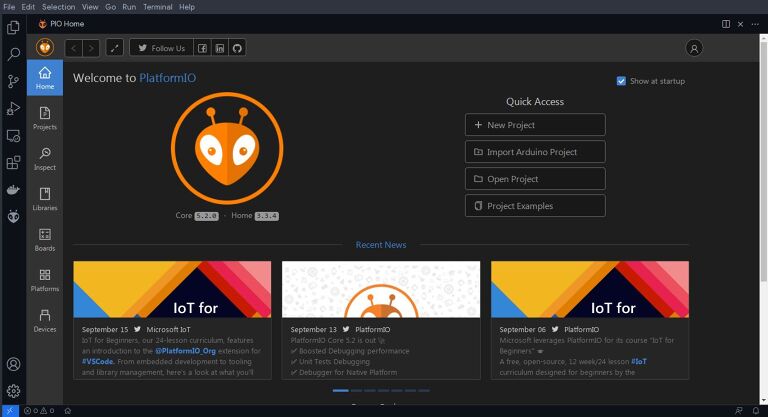
Pada Quick Action, klik New Project, Maka akan muncul dialog seperti dibawah.
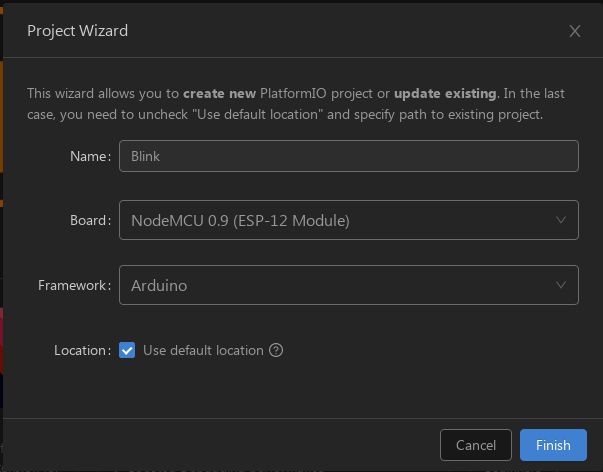
Masukkan nama project, terus pilih jenis board yang dipakai (di sini aku menggunakan NodeMCU). Framework biarkan default, dan location bisa default atau dipilih sendiri lokasi projectnya.
Terus finish deh. Tunggu sampai proses download selesai.
2. Mulai ngoding
Setelah project terbuat, maka kita akan disuguhkan dengan tampilan seperti berikut.
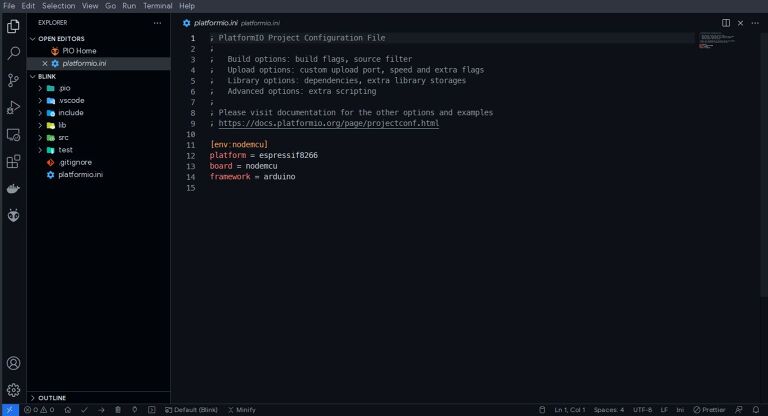
Nah... kita kenalan dulu sama folder-foldernya. Tenang, tidak usah bingung dulu, karena kita tidak perlu tahu apa kegunaan semua folder tersebut.
Kita cukup kenal satu folder bernama src. Di dalam folder tersebut lah kita akan menuliskan kode untuk kemudian kita flash ke dalam microcontroller atau board kita.
Mari kita buka main.cpp, terletak di dalam folder src. Kemudian kita dapat mulai ketik kode untuk boardnya.
Sesuaikan dengan kreasi temen-temen lah pokonya, buat uji coba aja kan. NB: CTRL+S Untuk save filenya. Kalo sudah langsung next ke nomor tiga.
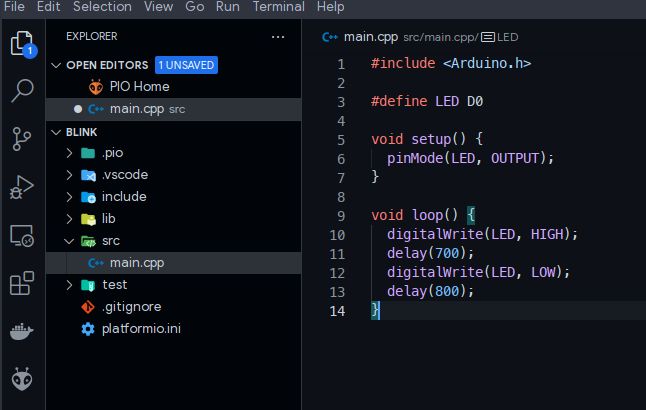
3. Flashing
Oke setelah kita ketik kodenya, saatnya uji coba nih.
Lihat di pojok kiri bawah, maka akan ada simbol panah. Klik simbol tersebut, dan jangan lupa untuk colok board ke pc atau laptop temen-temen.
Tinggal tunggu deh sampai selesai flashing.

Kalo udah selesai dan berhasil maka, muncul SUCEESS di terminal. Tapi kalo ternyata FAILED, coba cek pesan errornya, mungkin kodenya ada yang salah, atau kemungkinan lain device tidak terdetect.
Untuk troubleshoot temen-temen bisa copy pesan errornya (jangan dicopy seluruh terminal, cukup inti errornya) lalu cari di Google.
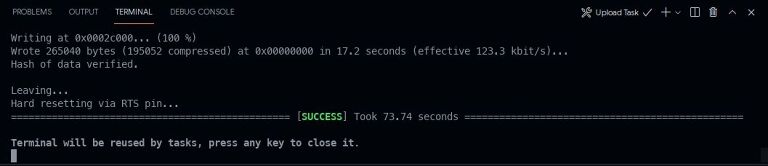
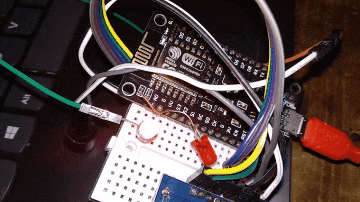
Beberapa catatan nih, kalo mau compile tapi ga mau flash, cukup klik simbol centang. Satu lagi kalo mau monitoring, klik simbol socket atau simbol colokan listrik.
Sekian dulu nih pengenalan Platform IO. Sampai jumpa di next article. Silakan tinggalkan jejakmu di komentar, dan kalo mau request konten sangat bisa sekali.
0 Komentar
Artikel Terkait